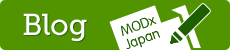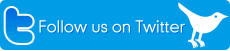MODXのインストール手順解説
1.FTPでMODXのファイルをアップロードする
MODX Evolutionを日本公式サイトよりダウンロードし、アーカイブを解凍します。
- /install/ (フォルダ)
- /manager/ (フォルダ)
- /assets/ (フォルダ)
- index.php
- ht.access(アップロード後、.htaccessにリネーム)
- index-ajax.php
- sample-robots.txt(robot.txtにリネーム)

ファイル一式をサーバーにアップロードします。index.phpがトップページになります。
2.データベースを用意する
データベースに関して必要な情報は下記のとおりです。
- データベースホスト(サーバー)名
- データベースユーザ名
- データベースパスワード
- データベース名
3.インストーラーでインストール
以下、実際はここからの説明を読まなくてもインストーラの案内に添って進めていくだけでよいのですが、念のために流れをご案内いたします。
ブラウザを開き、MODXファイルを転送したディレクトリにアクセスします。

「はい」をクリックするとインストールを開始します。

「進む」をクリックします。

データベース接続情報を入力します。
- データベースホスト(サーバー)名
- データベースユーザ名
- データベースパスワード
「ここをクリックして、接続テストを行なってください」をクリックします。

データベース名を入力します。
※Tableプリフィックスを設定すると同じデータベース上で複数のMODXを利用することができます。たとえば「modx2_」「modx3_」などとすることで、データを使い分けられます。プリフィクス名は半角英数であればなんでもかまいませんが、末尾は「 _ 」としてください。

3つの項目を記入します。ログイン名には「@」や「. 」を使うことができるので、迷った場合はメールアドレスを入力するのもよいでしょう。

「進む」をクリックします。

オプション選択画面。拡張機能は全てインストールすることをおすすめします。

14ページ構成のサンプルサイトをインストールできます。ナビゲーション・パン屑リスト・新着情報の一覧・メール送信フォームなどのパーツ(スニペット)があらかじめ設置されています。初めての方はお試しください。
※サンプルサイトの構成はデモサイトで確認できます。

「進む」をクリックします。

すべてが問題なしであればインストールを実行できます。


赤字でワーニングが表示された場合は、指示に従って対応してください。上記画像は少し古いMODXのイメージで、最新版では調整対象がさらに少なくなっています。

対応に問題がなければ全て「問題なし」になります。

「諸条件に同意」をチェックし、「インストール」をクリックします。


/install/ ディレクトリは必ず削除してください。
※古いバージョンのMODXの /install/ ディレクトリにはセキュリティホールが存在するため、残しておかずに削除することをおすすめします。
4.初期設定

インストール中に設定したログインアカウントを入力しログインボタンをクリックします。

管理画面にログインしました。

初期設定を生成する必要があるため「保存」ボタンをクリックします。

設定が保存されると、管理画面ダッシュボードが表示されます。
もしこの時点で「設定」タブが表示されている場合は、続いて次の手順を行ないます。

設定タブをクリックし、記述内容に従って対応します。

対応を終えたら、管理メニューの「ダッシュボード」をクリックします。

対応に問題なければ設定タブが消えています。
この時点でインストール・初期設定作業は終了です。
続いて「インストール後の確認」へ進みます。